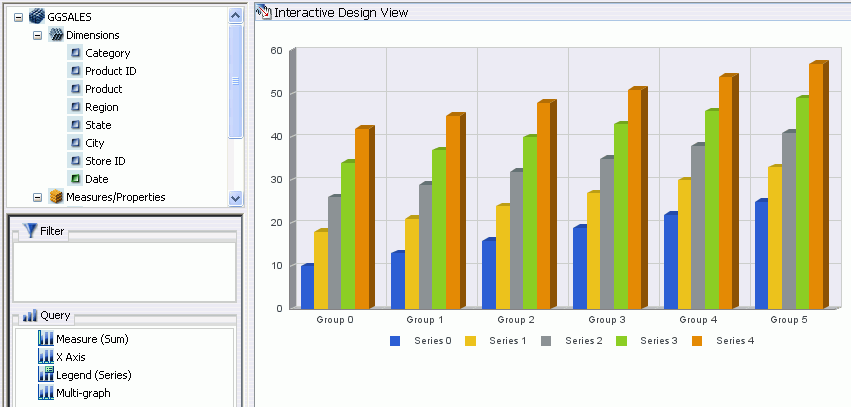
WebFOCUS Online Help > InfoAssist > Using the InfoAssist Application Window > Understanding the Results Panel
In this section: |
As you create or modify a query, the Results Panel displays the Layout Canvas in the default Interactive Design view, or in the Query Design pane when you select Query Design view. When you execute a query, the Results Panel displays the Query Output window. If the output window is closed or if there is no query to preview, the Results Panel is blank. You can select Query Design view or Interactive Design view from the Design group of the View tab or Home tab.
You can expand the size of the Results Panel by selecting Resources in the Application group of the View tab. This minimizes the Resources Panel and expands the Results Panel to occupy the area where the Resources Panel normally appears. You can also manually adjust the size of the Results Panel and Resources Panel by clicking and dragging the border between the two panels in either direction. Using the mouse cursor, hover over the border. When the cursor changes to a two-way arrow, click and drag the border.
The following image shows the Results Panel, which displays a chart preview when you first enter InfoAssist to create a chart query. The Resources Panel appears to the left of the Results Panel.
After executing a query to generate output, if you minimize or close the Query Output window, the Results Panel displays empty space, as shown in the following image.
The Query Design pane displays the Filter area, Query field containers, and heading and footing text fields in the Results Panel when you select Query Design view. The Query Design pane is displayed in the Resources Panel below the Data pane when you select the default Interactive Design view. Heading and footing text fields are not available in the Query Design pane when it is displayed in the Resources Panel in Interactive Design view.
The Results Panel provides a larger area for displaying the Query Design pane. This feature is useful when you are designing a query with multiple filters, numerous fields, or optional heading and footing text fields. You can select Query Design view or Interactive Design view from the Design group of the View tab or Home tab.
The following image shows the Query Design pane in the Results Panel of the InfoAssist application window. It is displaying report query field containers that include Report Heading, Page Headings, Filter, Column Labels (ACROSS), Row Labels (BY), Measures (SUM), Page Footings, and Report Footing.
Depending on whether you are creating a report query or a chart query, the Query Design pane displays selected data source fields using different types of field containers. For reports, the Query Design pane displays Column Labels, Row Labels, and Measures field containers. For charts, the Query Design pane displays Filter, Legend (Series), Categories (Axis), and Measures (SUM) field containers, as shown in the following image.
The Layout Canvas displays a preview of the query being created or modified in the Results Panel when you are in the default Interactive Design view. To select Interactive Design view, go to the Design group of the View tab or Home tab and select Interactive. The Layout Canvas is always fully maximized (within the Results Panel) and cannot be minimized, cascaded, or tiled. However, whenever no query exists, a blank canvas is displayed.
The Layout Canvas displays either live data or sample data, depending on whether you selected Data from Source (the default) or Use Sample Data in the Design group of the Home tab. When you select Data from Source, a live preview of the query being built is refreshed in the Layout Canvas as you add and remove data source fields in the query. When you select Use Sample Data, the Layout Canvas displays sample data from the Master File, with the same formatting and styling used to display live data.
The following image shows a preview of a report query displayed in the Layout Canvas in Interactive Design view.
When you run a query, the output is displayed either as a query output window in the Results Panel or in a new browser window. You can create and display multiple output windows in several different ways, depending on the following options. You can select these options in the Output Window group of the View tab:
Output window and tab options are also available in the Status Bar, and output window display options are also available in the Navigation Taskbar.
The following are output target options that you can select.
The following are output view options that you can select.
The Query Output window can display query output in any of the supported formats, which include HTML, Active Report, Active Flex, PDF, Active PDF, Excel, and PowerPoint.
Note: All of the output format types are not available to charts and compound documents. Charts are limited to the following output format options: HTML, PDF, Excel, and PowerPoint. For more information on compound document limitations, see Output Format Options in Compound Documents.
The following image shows HTML report output, which is the default output format, as displayed in the Query Output window. The Resources Panel is displayed on the left.
The following image shows Active Report output displayed with output location of new window.
The following image shows Active Flex output displayed with output location of new window. The drop-down menu for the second column of data exposes the reporting options.
The following image shows PDF report output displayed with output location of new window.
The following image shows Active PDF report output displayed with output location of new window.
Note: Active PDF output can only be displayed if you have Adobe Reader 9.0 or higher.
The following image shows Excel report output displayed with output location of new window.
The following image shows PowerPoint report output displayed with output location of new window.
| WebFOCUS |