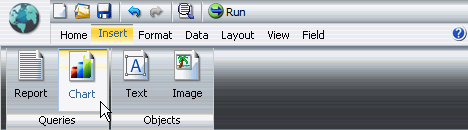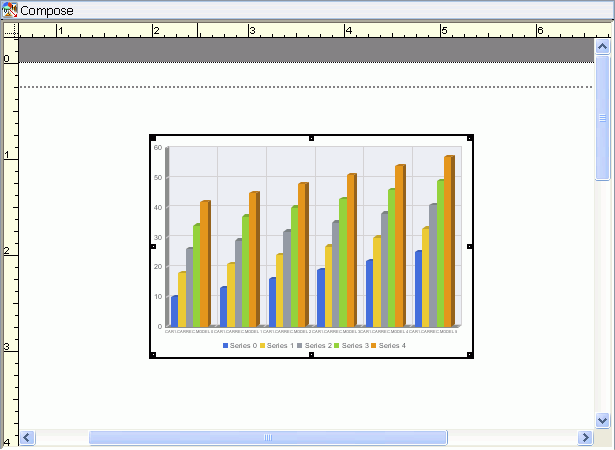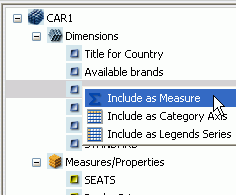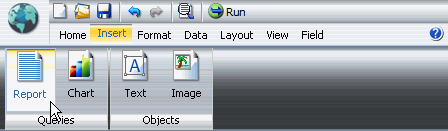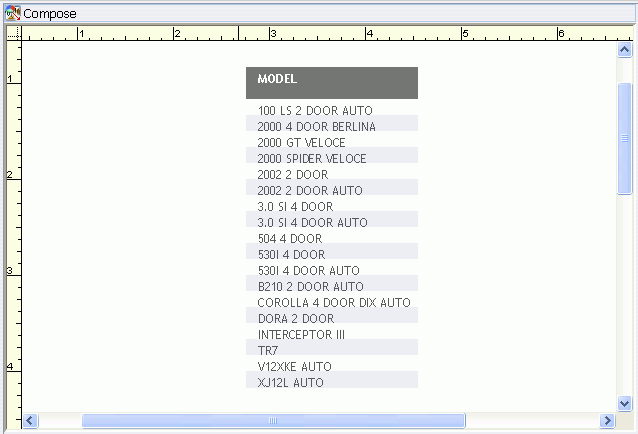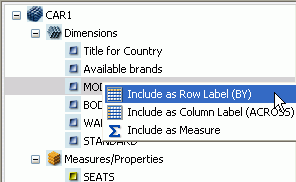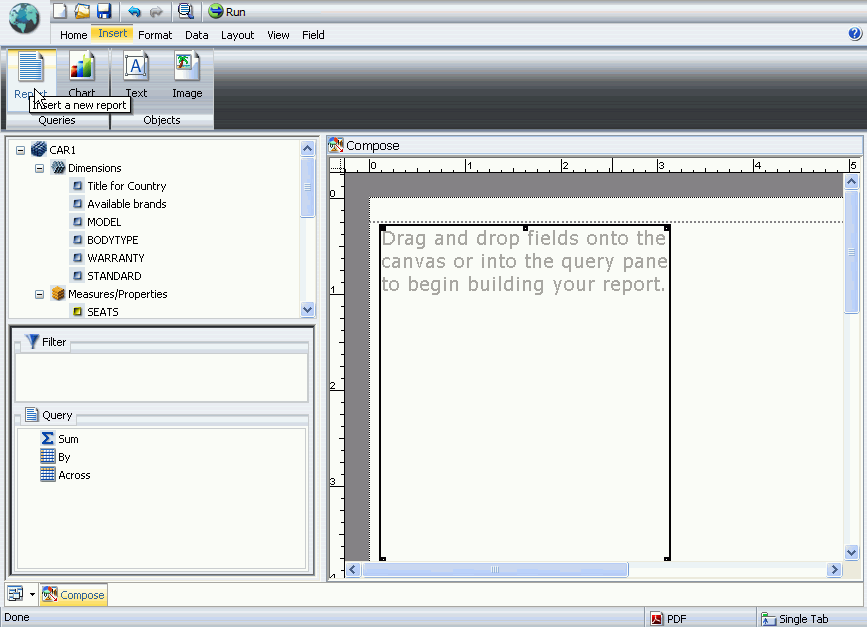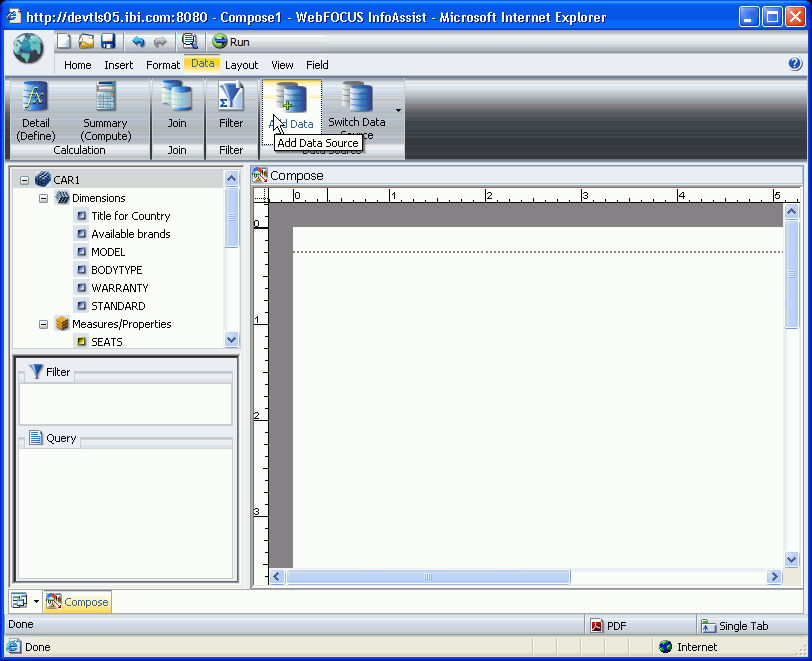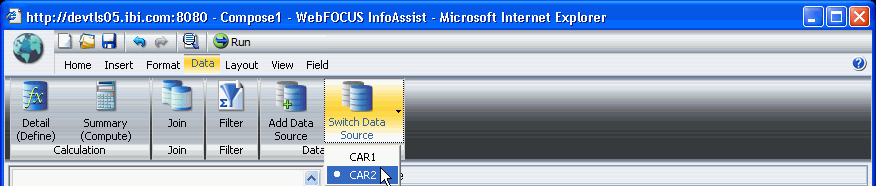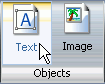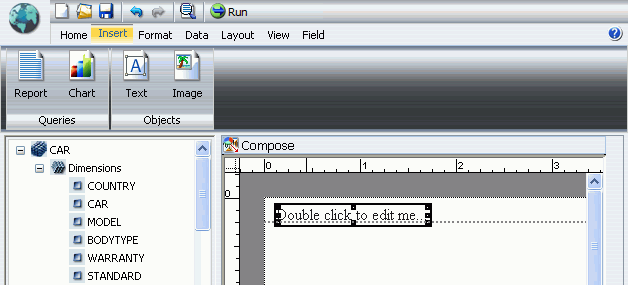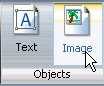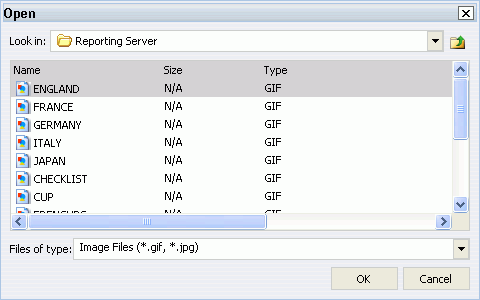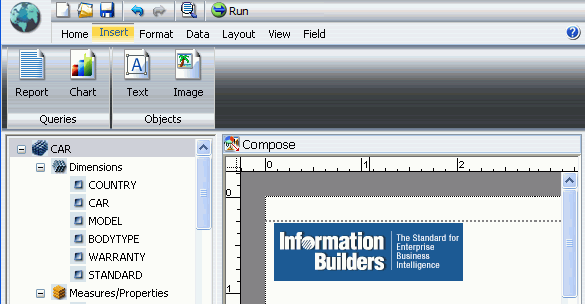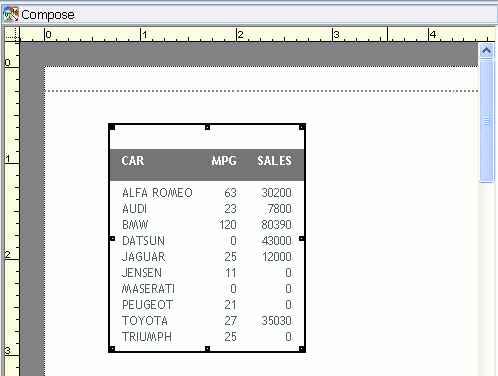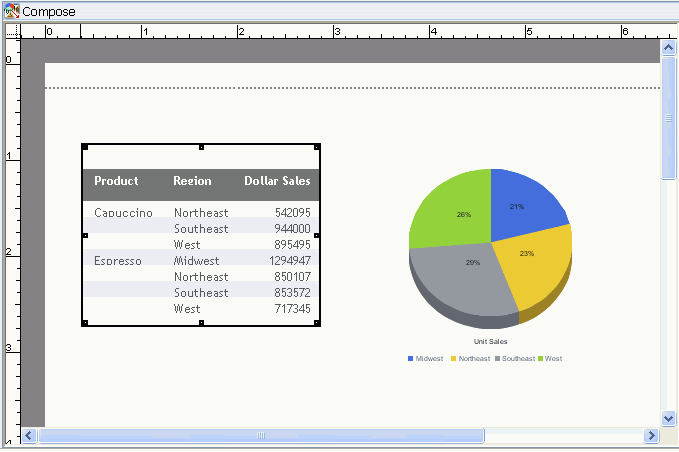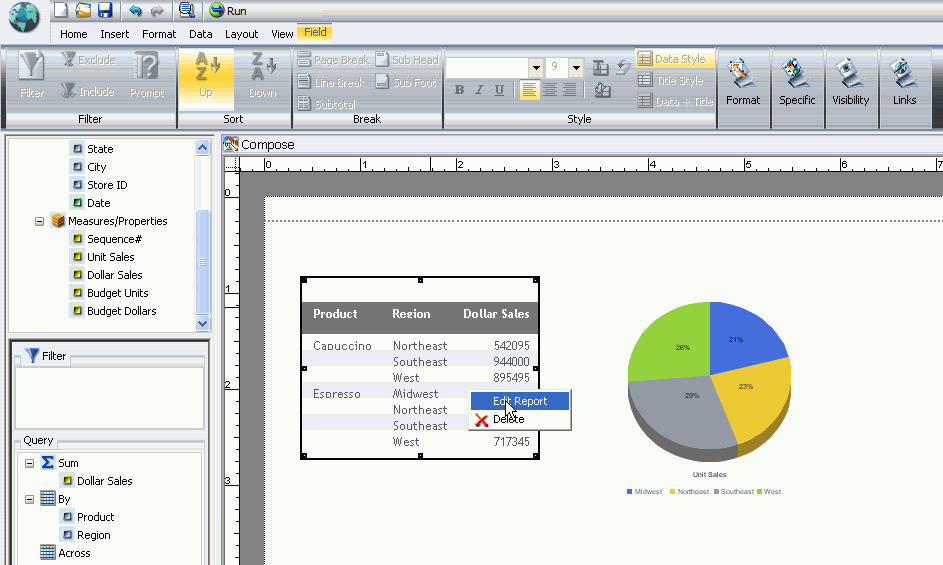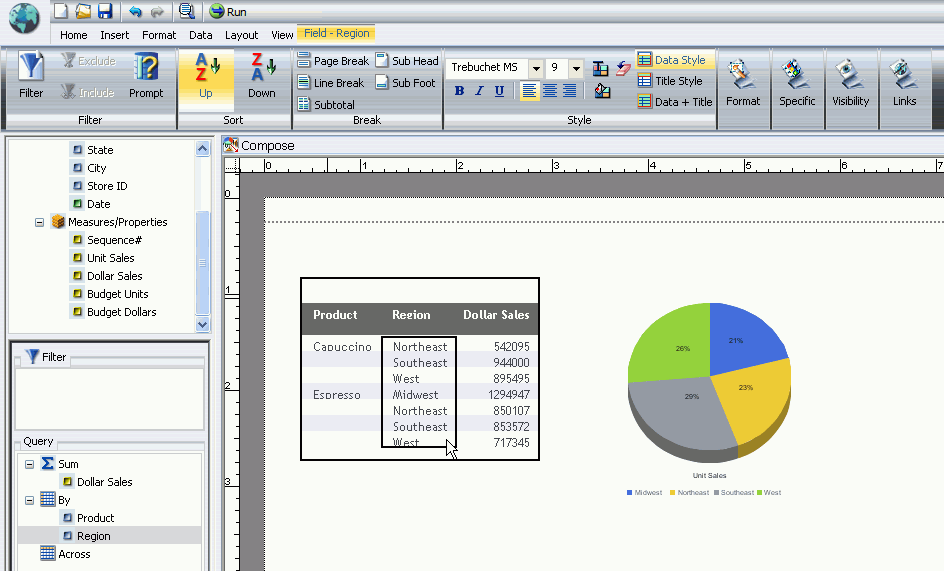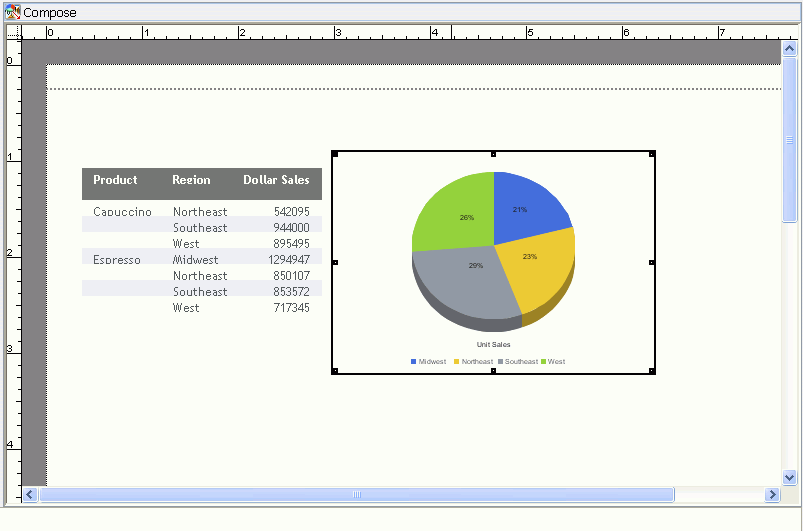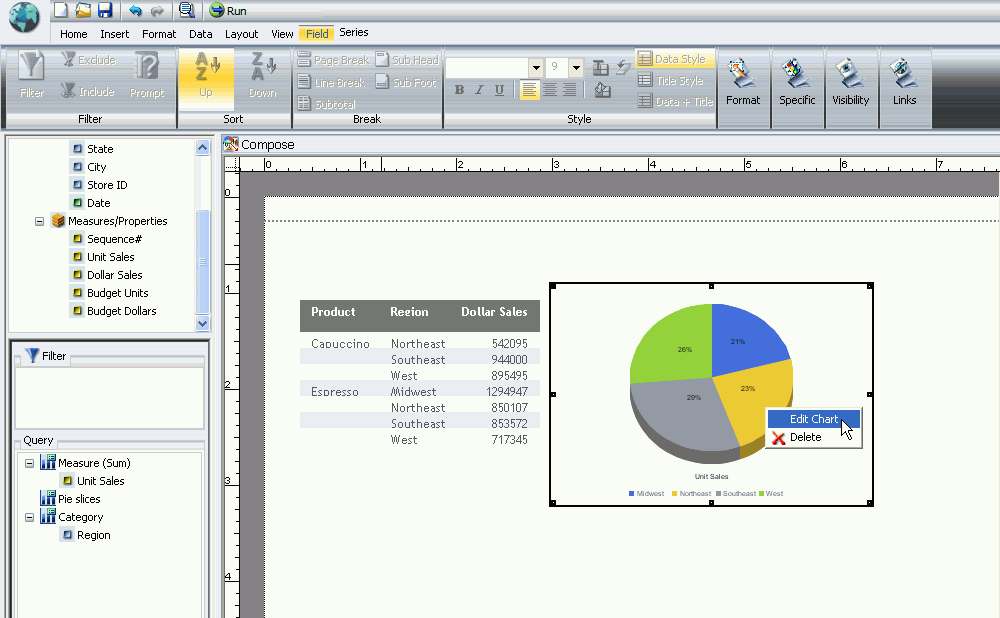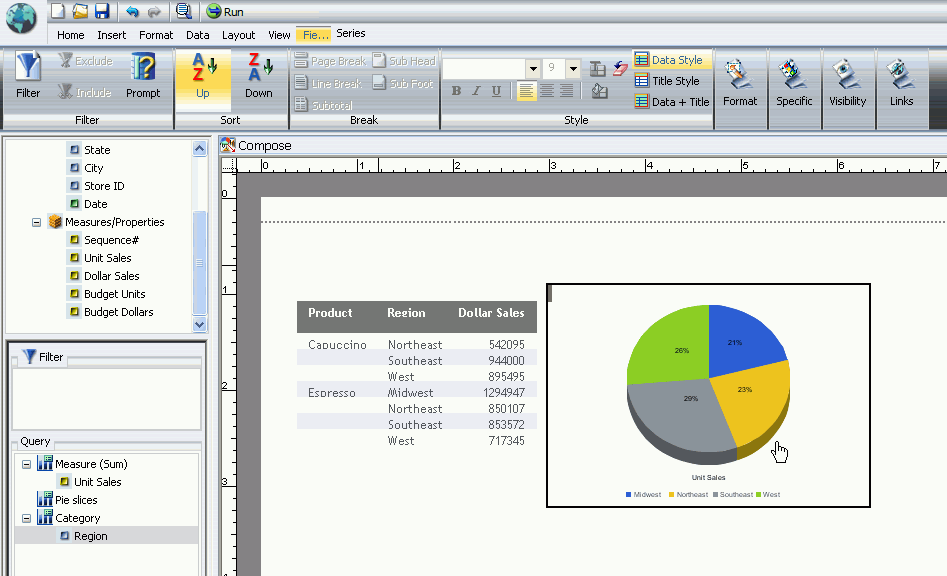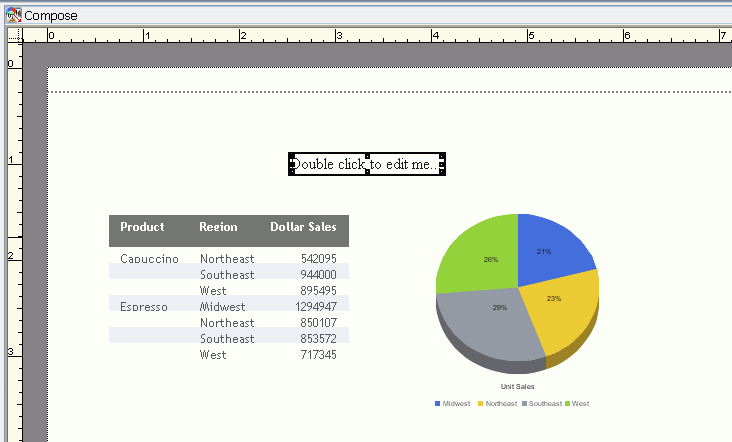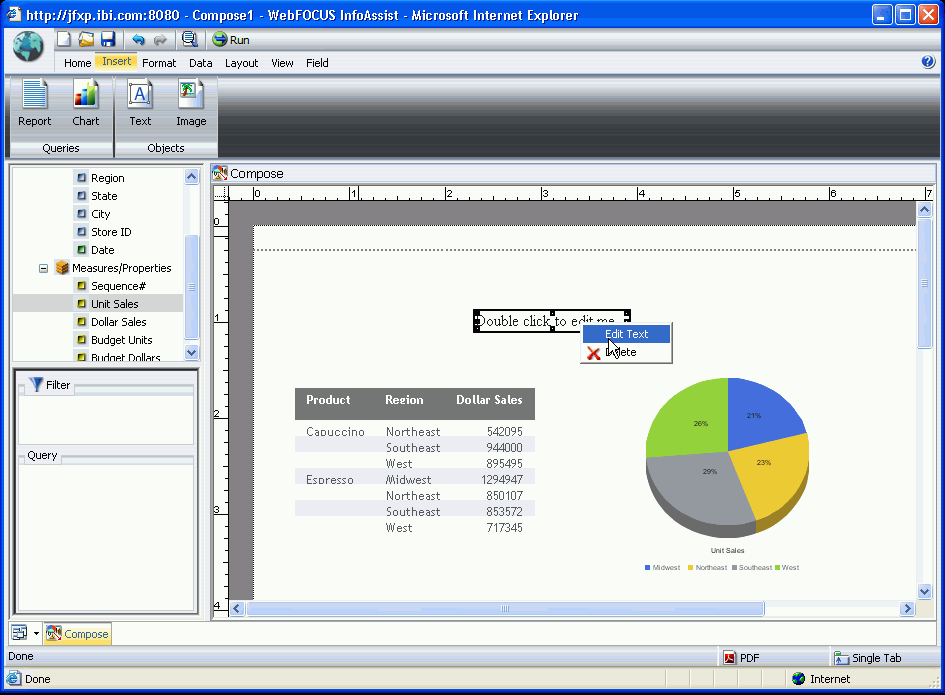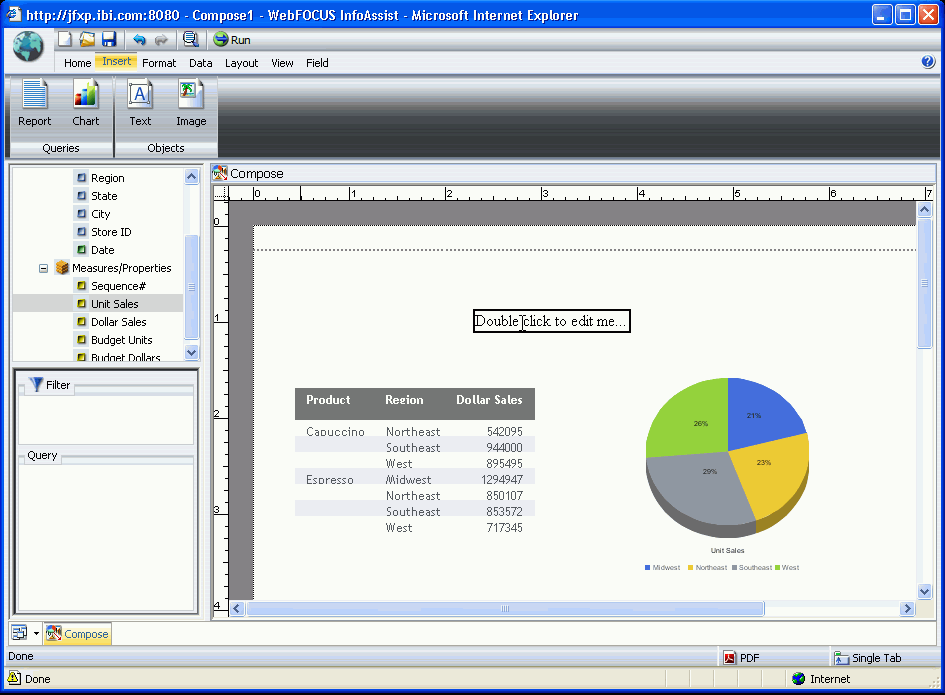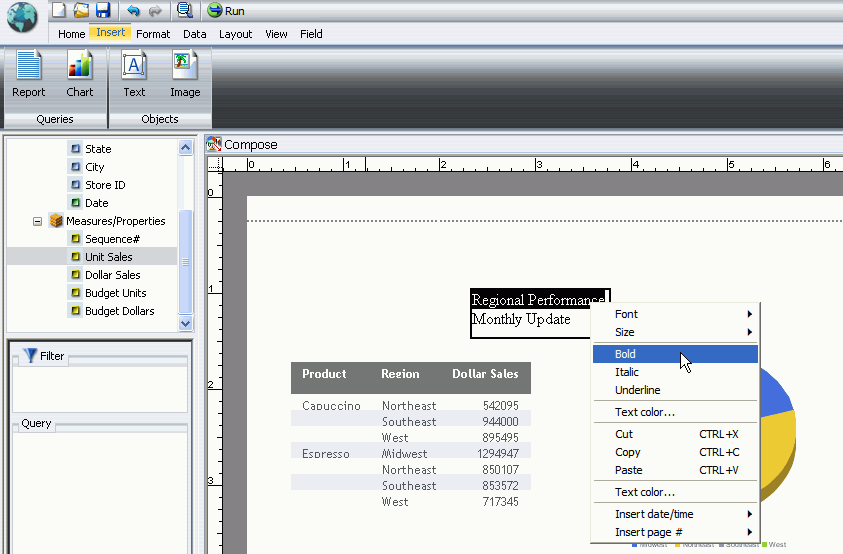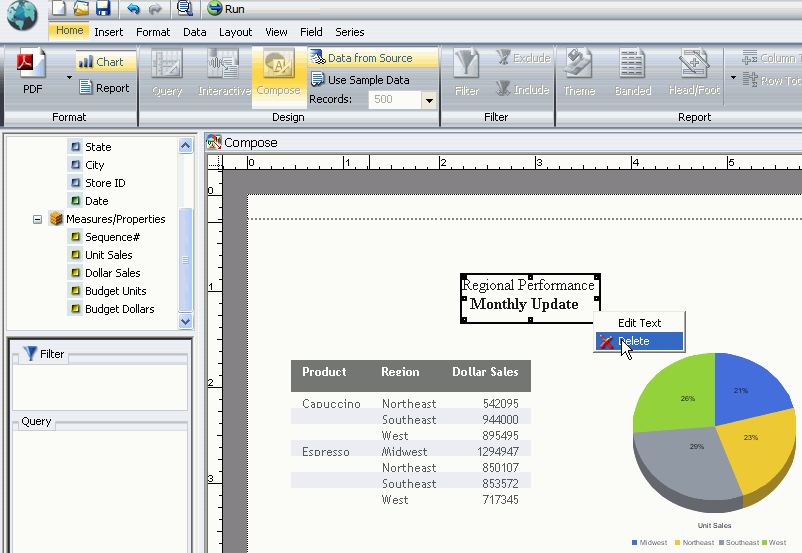WebFOCUS
Online Help > InfoAssist > Using Compose View and Building Compound Documents > Building a Compound Document
Building a Compound Document
In this section: Reference: |
Compose
view allows you to build multiple reports and charts on the same
canvas. The styling, design, and report building functionality of
Interactive Design view and Query Design view is available in Compose
view, as well as additional features that simplify building compound
documents. You can build and insert multiple queries in the form
of reports and charts. You can also insert images and text for presentation
and organizational purposes.
Creating a Compound Document From a Single Query
You
can take a single query created in Interactive Design view or Query
Design view and convert it into a Compound document, displaying
it in the Compose view.
When you convert a single query into
a compound document, the original query is preserved and a copy
of that query is opened as a compound document in Compose view. You
can then add additional reports, charts, images, and text.
With
InfoAssist opened in Compose view, you can insert multiple charts
and reports onto the canvas. Following the procedures below, you
can insert charts into new compound documents and documents that
are already populated with queries, text, and images.
In Compose
view, you can insert a chart in the following ways.
- Use the Insert tab.
- Drag and drop a data
source field onto the canvas.
- Double-click a data
source field.
- Right-click a data
source field.
Note: Using the Insert tab, double-clicking
a data source field, and right-clicking a data source field will
all result in a chart placeholder being inserted in the top left corner
of the canvas. Dragging and dropping a data source field onto the
canvas will insert the place holder at the location you dropped
the data source field.
The following procedures detail how
to insert new charts. For more information on how to edit existing
charts, see How to Style and Customize a Chart.
Procedure: How to Insert a Chart With the Insert Tab
In Compose
view, you can insert charts in a number of ways. Inserting charts
with the Insert tab is unique to Compose view. For more information
on the Insert tab, see Using the Insert Tab.
-
With InfoAssist
open in the Compose view, select the Insert tab
from the Control Panel.
-
Select Chart in
the Queries group, as shown in the following image.
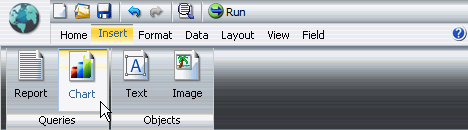
-
A chart
placeholder appears in the top left corner of the canvas.
You can now add fields to the chart using the canvas and
the Resources Panel. For more information on how to use the Resources
Panel to add additional fields to the query, see Understanding the Resources Panel.
Procedure: How to Insert a Chart With Drag and Drop
In Compose
view, you can insert charts in a number of ways. Inserting charts
by dragging data source fields from the Resources panel onto the
Layout Canvas can be accomplished in both the Interactive Design
view and Compose view. To insert a chart, make sure that Chart is
selected in the Destination group of the Format tab. This option
is also on the Home tab, in the Format group.
-
With InfoAssist
open in Compose view, select the Format tab
from the Control Panel.
-
Select Chart in
the Destination group, as shown in the following image.

Note: Chart
can also be selected from the Home tab, in the Format group.
-
Select a
data source field from the Data pane in the Resources Panel and
drag it onto the Layout Canvas. Make sure that you drop the data
source field onto an open area of the canvas and not on top of another
chart or report. A chart placeholder with the selected data source
will appear in the Results panel, as shown in the following image.
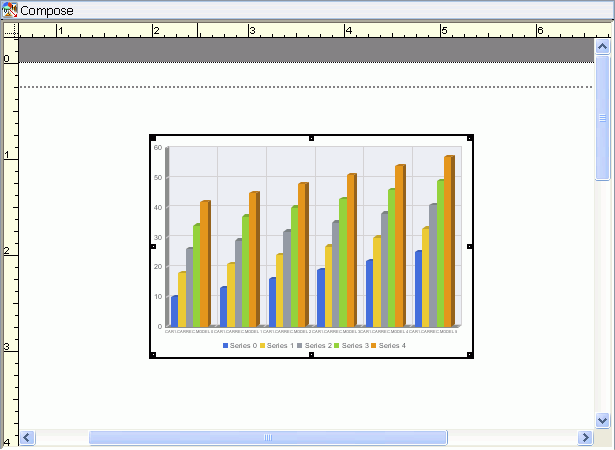
You
can now add fields to the chart using the canvas and the Resources
Panel. For more information on how to use the Resources Panel to
add additional fields to the query, see Understanding the Resources Panel.
Procedure: How to Insert a Chart With Double-Click
In Compose
view, you can insert charts in a number of ways. Inserting charts
by double-clicking a data source field in the Resources panel can
be accomplished in the Query Design view, Interactive Design view,
and Compose view. To insert a chart, make sure that no query is
actively selected on the canvas and Chart is selected in the Destination
group of the Format tab. This option is also on the Home tab, in the
Format group.
-
You cannot
insert a new chart with a double click if a query is actively selected.
If a query is selected, click on the canvas to deselect the query
and make the canvas the active object.
-
Select the Format tab
from the Control Panel.
-
Select Chart in
the Destination group, as shown in the following image.

Note: Chart
can also be selected from the Home tab, in the Format group.
-
Double-click
a data source field in the Data pane of the Resources Panel. A chart
placeholder with the selected data source will appear in the Results panel,
as shown in the following image.
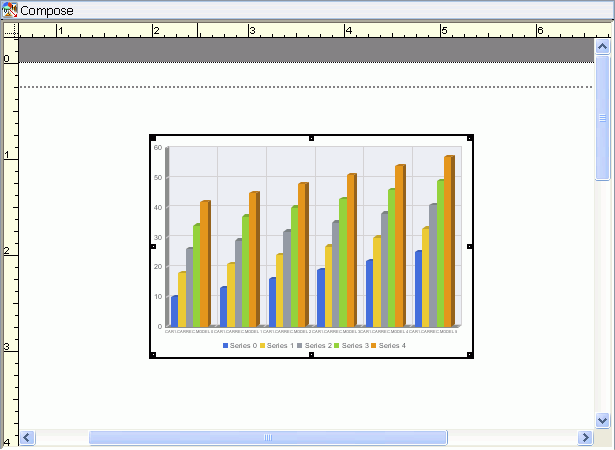
You
can now add fields to the chart using the canvas and the Resources
Panel. For more information on how to use the Resources Panel to
add additional fields to the query, see Understanding the Resources Panel.
Procedure: How to Insert a Chart With Right-Click
In Compose
view, you can insert charts in a number of ways. Inserting charts
by right-clicking a data source field in the Resources panel can
be accomplished in the Query Design view, Interactive Design view,
and Compose view. To insert a chart, make sure that no query is
actively selected on the canvas and Chart is selected in the Destination
group of the Format tab. This option is also on the Home tab, in the
Format group.
-
You cannot
insert a new chart with a right-click if a query is actively selected.
If a query is selected, click on the canvas to deselect the query
and make the canvas the active object.
-
Select the Format tab
from the Control Panel.
-
Select Chart in
the Destination group, as shown in the following image.

Note: Chart
can also be selected from the Home tab, in the Format group.
-
Right-click
a data source field in the Data pane of the Resources Panel. A menu
will appear, as shown in the following image.
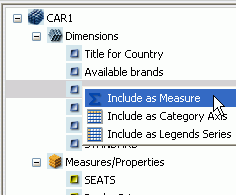
-
Select from
the available right-click options, which are listed below.
- Include as Measure
- For measure (numeric) fields.
- Include as Category
Axis - For dimension (non-numeric or date) fields.
- Include as Legend
Series - For dimension (non-numeric or date) fields.
-
A chart
placeholder with the selected data source will appear in the Results
panel, as shown in the following image.
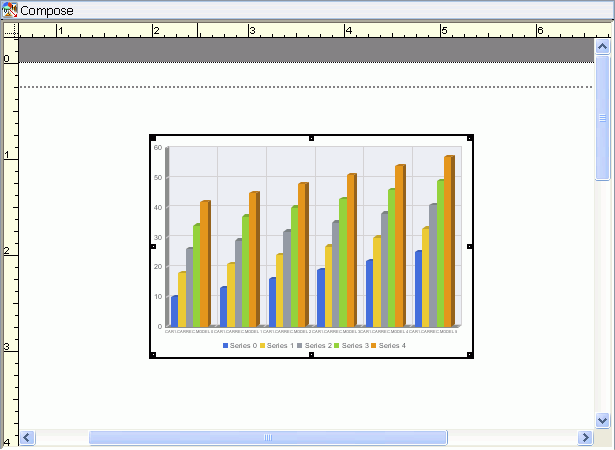
Note: The
chart placeholder will turn into a live preview of the chart once both
X-axis and Y-axis data fields are selected.
You can now add
fields to the chart using the canvas and the Resources Panel. For more
information on how to use the Resources Panel to add additional
fields to the query, see Understanding the Resources Panel.
With
InfoAssist opened in Compose view, you can insert multiple charts
and reports onto the canvas. Following the procedures below, you
can insert reports into new compound documents and documents that
are already populated with queries, text, and images.
In
Compose view, you can insert a report in the following ways.
- Use the Insert tab.
- Drag and drop a data
source field onto the canvas.
- Double-click a data
source field.
- Right-click a data
source field.
Note: Using the Insert tab, double-clicking
a data source field, and right-clicking a data source field will
all result in a report placeholder being inserted in the top left corner
of the canvas. Dragging and dropping a data source field onto the
canvas will insert the place holder at the location you dropped
the data source field.
The following procedures detail how
to insert new reports. For more information on how to edit existing
reports, see How to Style and Customize a Report.
Procedure: How to Insert a Report With the Insert Tab
In Compose
view, you can insert reports in a number of ways. Inserting reports
with the Insert tab is unique to Compose view. For more information
on the Insert tab, see Using the Insert Tab.
-
With InfoAssist
open in the Compose view, select the Insert tab
from the Control Panel.
-
Select Report in
the Queries group, as shown in the following image.
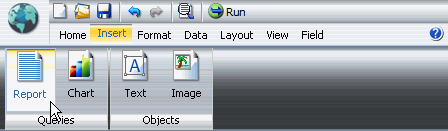
-
A report
placeholder will appear in the top left corner of the canvas.
You can now add fields to the report using the canvas and
the Resources Panel. For more information on how to use the Resources
Panel to add additional fields to the query, see Understanding the Resources Panel.
Procedure: How to Insert a Report With Drag and Drop
In Compose
view, you can insert reports in a number of ways. Inserting reports
by dragging data source fields from the Resources panel onto the
Layout Canvas can be accomplished in both the Interactive Design
view and Compose view. To insert a report, make sure that Report
is selected in the Destination group of the Format tab. This option
is also on the Home tab, in the Format group.
-
With InfoAssist
open in Compose view, select the Format tab
from the Control Panel.
-
Select Report in
the Destination group, as shown in the following image.

Note: Report
can also be selected from the Home tab, in the Format group.
-
Select a
data source field from the Data pane in the Resources Panel and
drag it onto the Layout Canvas. Make sure that you drop the data
source field onto an open area of the canvas and not on top of another
chart or report. A report with the selected data source will appear
in the Results panel, as shown in the following image.
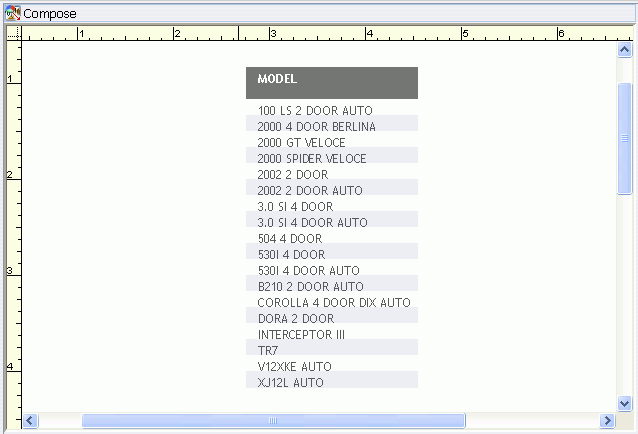
You
can now add fields to the report using the canvas and the Resources
Panel. For more information on how to use the Resources Panel to
add additional fields to the query, see Understanding the Resources Panel.
Procedure: How to Insert a Report With Double-Click
In Compose
view, you can insert reports in a number of ways. Inserting reports
by double-clicking a data source field in the Resources panel can
be accomplished in the Query Design view, Interactive Design view,
and Compose view. To insert a report, make sure that no query is
actively selected on the canvas and Report is selected in the Destination
group of the Format tab. This option is also on the Home tab, in the
Format group.
-
You cannot
insert a new report with a double click if a query is actively selected.
If a query is selected, click on the canvas to deselect the query
and make the canvas the active object.
-
Select the Format tab
from the Control Panel.
-
Select Report in
the Destination group, as shown in the following image.

Note: Report
can also be selected from the Home tab, in the Format group.
-
Double-click
a data source field in the Data pane of the Resources Panel. A report
with the selected data source will appear in the Results panel,
as shown in the following image.
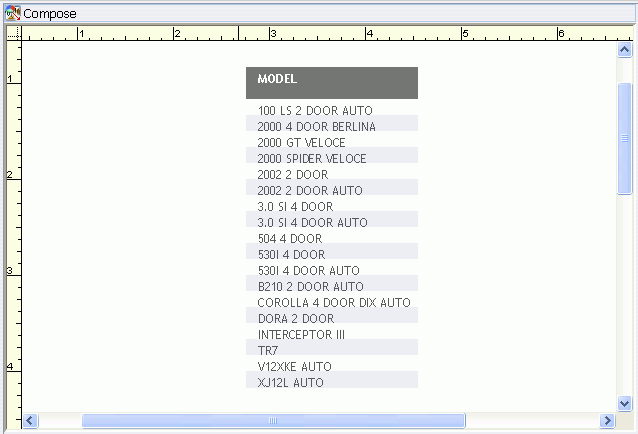
You
can now add fields to the report using the canvas and the Resources
Panel. For more information on how to use the Resources Panel to
add additional fields to the query, see Understanding the Resources Panel.
Procedure: How to Insert a Report With Right-Click
In Compose
view, you can insert reports in a number of ways. Inserting reports
by right-clicking a data source field in the Resources panel can
be accomplished in the Query Design view, Interactive Design view,
and Compose view. To insert a report, make sure that no query is
actively selected on the canvas and Report is selected in the Destination
group of the Format tab. This option is also on the Home tab, in the
Format group.
-
You cannot
insert a new report with a right-click if a query is actively selected.
If a query is selected, click on the canvas to deselect the query
and make the canvas the active object.
-
Select the Format tab
from the Control Panel.
-
Select Report in
the Destination group, as shown in the following image.

Note: Report
can also be selected from the Home tab, in the Format group.
-
Right-click
a data source field in the Data pane of the Resources Panel. A menu
will appear, as shown in the following image.
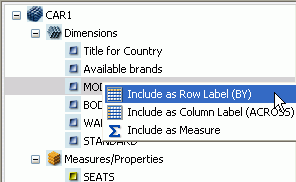
-
Select from
the available right-click options, which are listed below.
- Include as Row Label
(BY) - For dimension (non-numeric or date) fields.
- Include as Column
Label (ACROSS) - For dimension (non-numeric or date) fields.
- Include as Measure
- For measure (numeric) fields.
-
A report
with the selected data source will appear in the Results panel, as
shown in the following image.
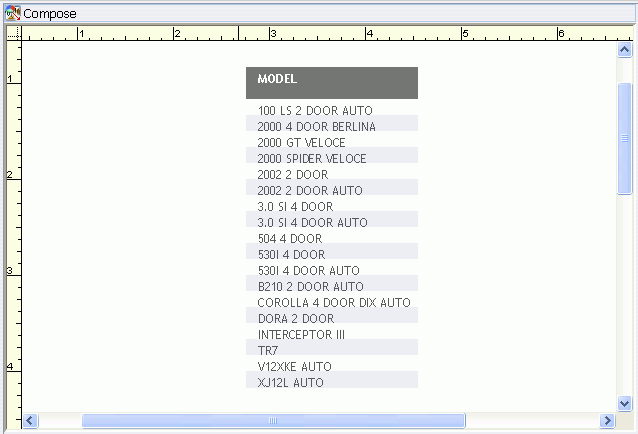
You
can now add fields to the report using the canvas and the Resources
Panel. For more information on how to use the Resources Panel to
add additional fields to the query, see Understanding the Resources Panel.
Inserting Queries From Multiple Data Sources
With
InfoAssist opened in Compose view, you can insert multiple charts
and reports onto the canvas. These queries can be from different
data sources. With compound documents, you have the option to add
additional data sources to the document.
In order to insert
queries from different data sources, the compound document must have
multiple data sources loaded. For more information on adding and
switching between data sources, see Using the Data Tab.
Procedure: How to Insert Two Queries From Two Different Data Sources
Compound
documents have the ability to display multiple queries from multiple
data sources on the same document.
-
With InfoAssist
open in Compose view, insert a chart or report following the instructions
in Building a Compound Document.
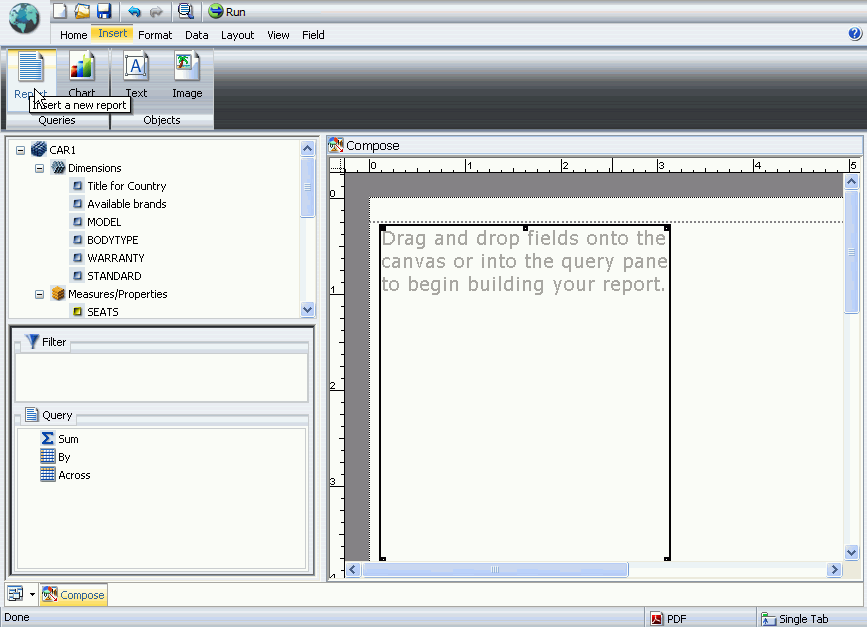
-
If your
document has only one data source, insert additional data sources.
For more detailed instructions on inserting multiple data sources,
see Using the Data Tab.
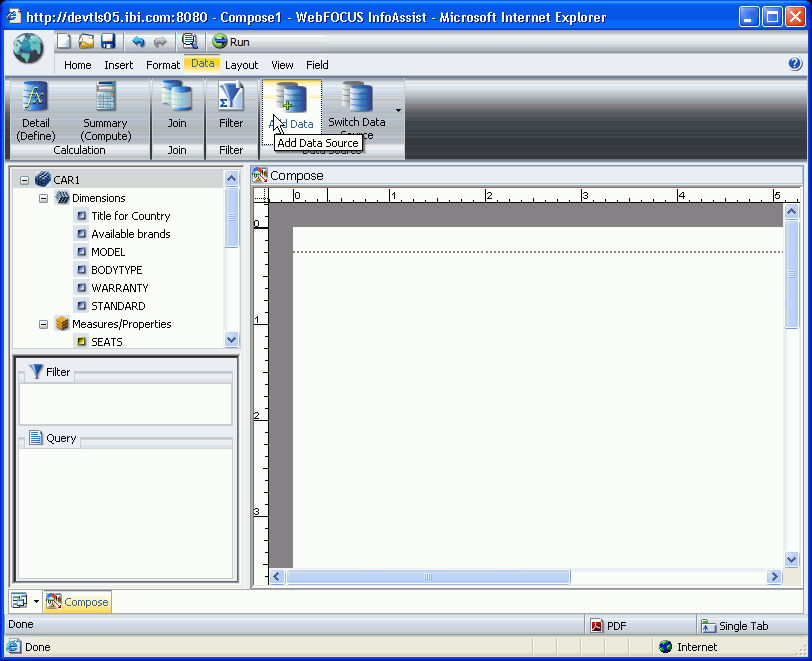
-
Switch to
a data source different than the one used in step 1. For more detailed
instructions on switching to a different data source, see Using the Data Tab.
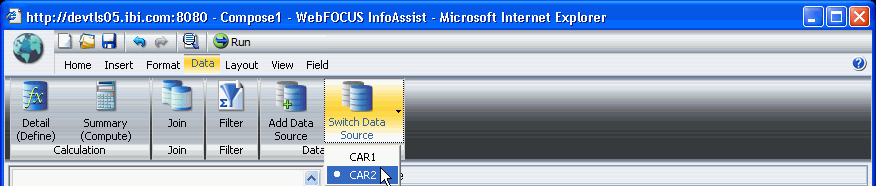
-
Insert
a chart or report using this new data source, following the instructions
given in Building a Compound Document.
-
Your compound
document is now populated with queries that have data from different
data sources. You can add as many data sources as you need.
Inserting Text and Images
With
InfoAssist opened in Compose view, you can insert text and images
onto the canvas. Following the procedures below, you can insert
text and images into new compound documents and documents that are
already populated with queries, text, and images. Inserting text
and images is a feature unique to Compose view and cannot be done
in Interactive Design view or Query Design view.
The following
procedures detail how to insert text and images. For more information
on how to edit existing text and images, see Editing Components in a Compound Document.
Procedure: How to Insert Text
-
With InfoAssist
open in the Compose view, select the Insert tab
from the Control Panel.
-
Select Text in
the Objects group, as shown in the following image.
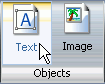
-
A text component
will appear in the top left corner of the canvas with default text,
as shown in the following image.
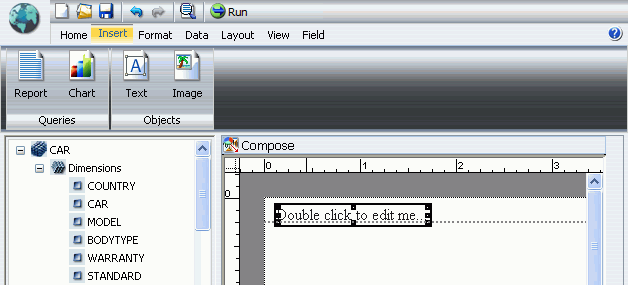
-
Double-click
or right-click on the text component to edit the text. For more
information on editing and styling the text, see How to Edit Text.
Procedure: How to Insert an Image
-
With InfoAssist
open in the Compose view, select the Insert tab
from the Control Panel.
-
Select Image in
the Objects group, as shown in the following image.
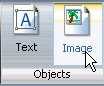
-
An Open
dialog box appears, as shown in the following image.
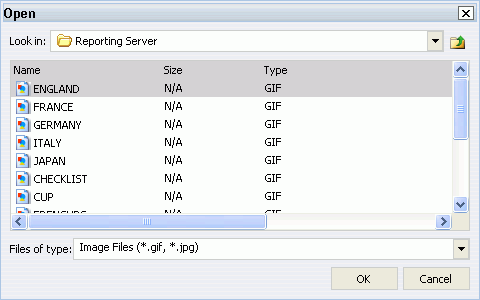
-
Browse to
the desired image and press OK.
-
The selected
image will appear in the top left corner of the canvas, as shown
in the following image.
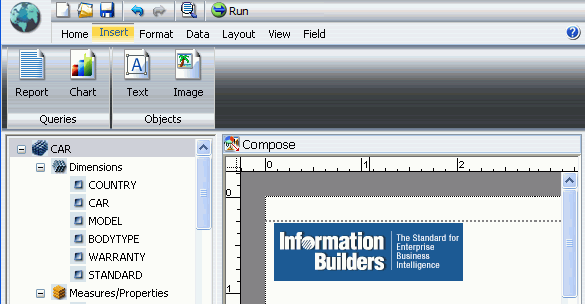
Editing Components in a Compound Document
The
queries and text on a compound document can be edited, moved, resized,
and deleted. Each of these components has a context menu which can
be accessed by right-clicking on the component. Images can be moved,
resized, and deleted, but they have no context menu and cannot be
edited. Right-clicking on a image will only bring up the option
to delete it.
Procedure: How to Move and Resize a Component
You
can move and resize of a component by clicking on it. This feature
is available for all components that can be added to a compound document.
-
Open or
create a compound document with at least one query, text component,
or image.
-
Click the
component. Sizing handles will appear around the border, as shown
in the following image.
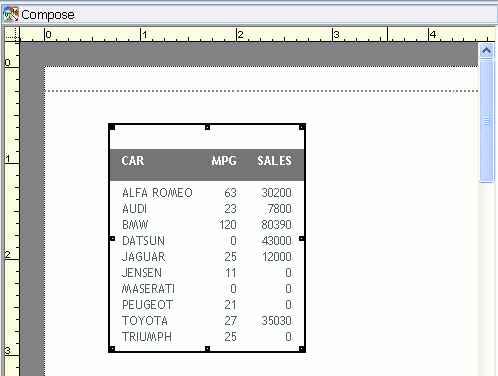
You
can now resize the component, use the arrow keys to move the component, and
use the mouse to drag the component anywhere on the canvas.
Procedure: How to Style and Customize a Report
When
you click a component, it enables you to perform functions such
as moving and resizing, as explained in How to Move and Resize a Component. After a single click, the Control
Panel can be used to affect all settings of the selected component
except for fields. You can double-click or right-click on a component,
which allows you to select individual fields to be edited through
the Context menu or Field tab.
The procedure below applies
only to reports. Charts can be edited and have a context menu that
is covered in How to Style and Customize a Chart. Text can be edited and has a context
menu that is covered in How to Edit Text. Images cannot be edited.
-
Open or
create a compound document with at least one report.
-
Click the
report. Sizing handles will appear around the border, as shown in
the following image.
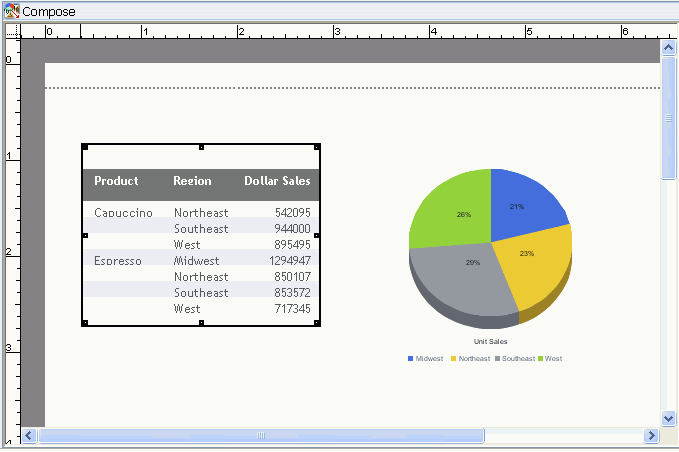
-
Take note
of the groups on the Field tab. The groups of the Field tab are still
grayed out and inactive, as shown in the following image.

-
Right-click
the report, and select Edit Report, as shown
in the following image.
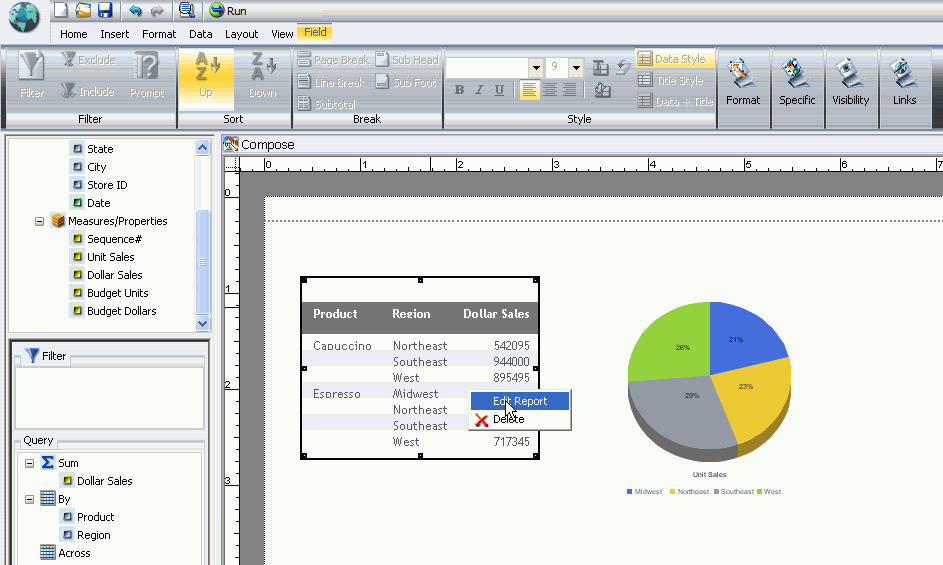
Note: You
can also activate the report by double-clicking it, which has the same
functionality as right-clicking and then selecting Edit Report.
-
You can
now select fields within the report. Select a field by clicking
on it in the canvas and take note of the now active groups on the
field tab, as shown in the following image.
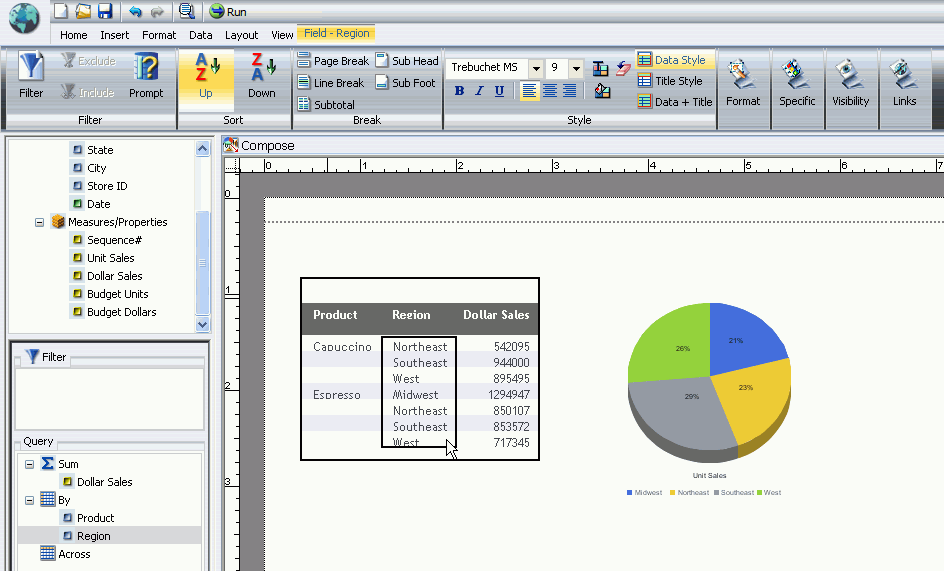
Note: You
can also select a field within the report by clicking on the field in
the Query pane of the Resources Panel. Make sure that the report
that contains the field you would like to edit is selected on the
canvas.
-
You can
now edit the selected report through right-click commands, which
bring up the Context menu or use of Control Panel, which contains
options similar to those of the Context menu. For more information
on styling and customizing reports, see Customizing and Styling Report Queries.
Procedure: How to Style and Customize a Chart
When
you click a component, it enables you to perform functions such
as moving and resizing, as explained in How to Move and Resize a Component. After a single click, the Control
Panel can be used to affect all settings of the selected component
except for fields. You can double-click or right-click on a component,
which allows you to select individual fields to be edited through
the Context menu or Field tab.
The procedure below applies
only to charts. Reports can be edited and have a context menu that
is covered in How to Style and Customize a Report. Text can be edited and has a context
menu that is covered in How to Edit Text. Images cannot be edited.
-
Open or
create a compound document with at least one chart.
-
Click the
chart. Sizing handles appear around the border, as shown in the
following image.
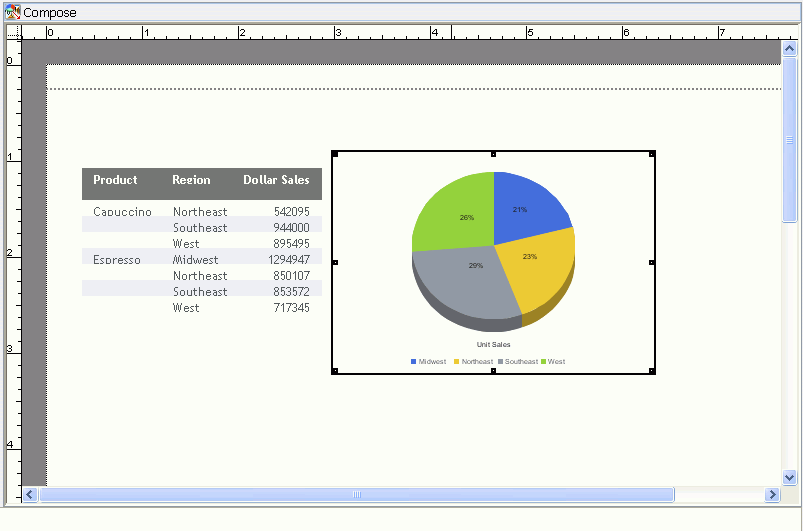
-
Take note
of the groups on the Field tab. The groups of the Field tab are still
grayed out and inactive, as shown in the following image.

-
Right-click
the chart, and select Edit Chart, as shown
in the following image.
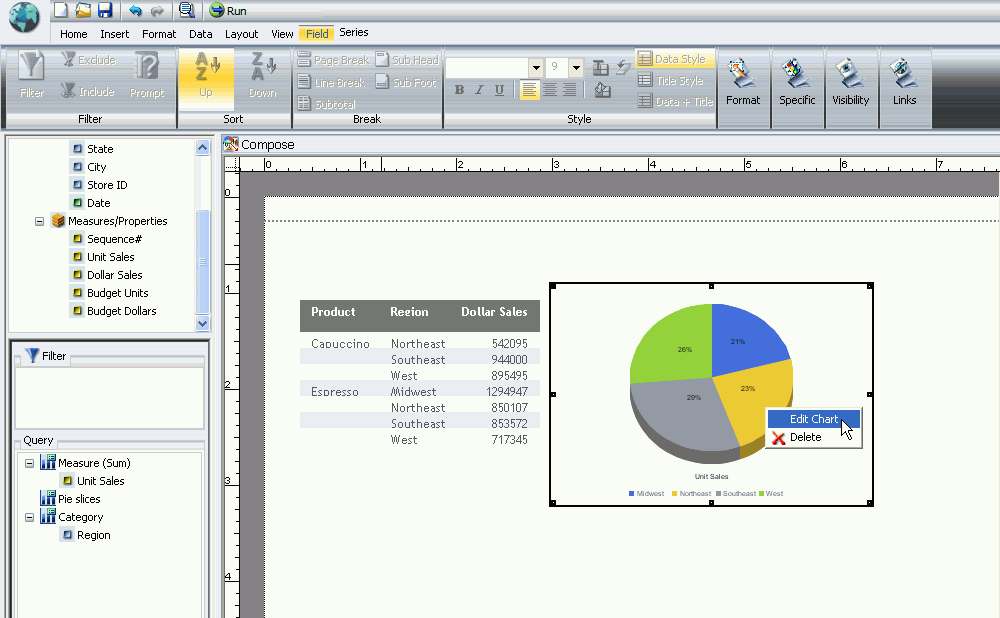
Note: You
can also activate the chart by double-clicking it, which has the same
functionality as right-clicking and then selecting Edit Chart.
-
You can
now select fields within the chart. Select a field by clicking
on it in the canvas and take note of the now active groups on the
field tab, as shown in the following image.
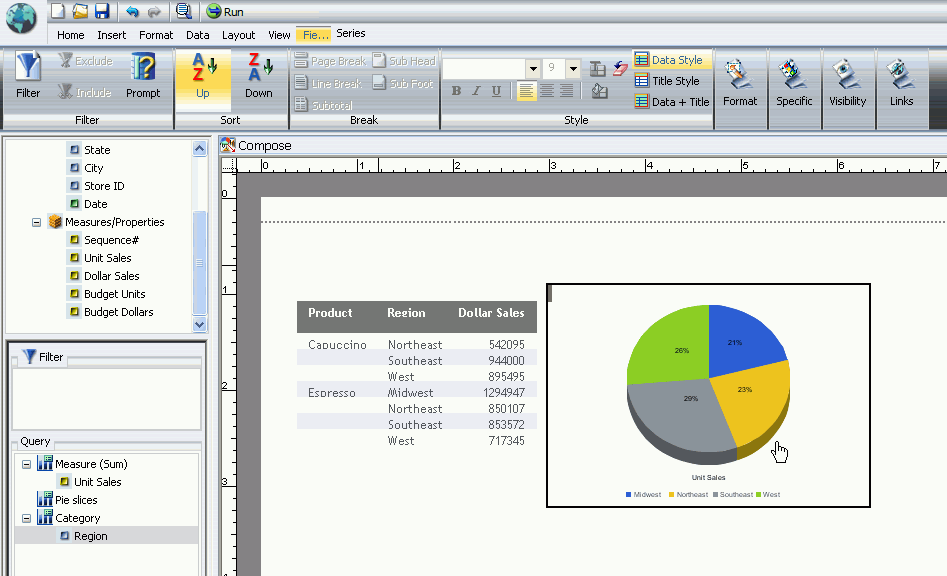
Note: You
can also select a field within the chart by clicking on the field in
the Query pane of the Resources Panel. Make sure that the chart
that contains the field you would like to edit is selected on the
canvas.
-
You can
now edit the selected chart through right-click commands, which
bring up the Context menu or use of the Control Panel, which contains
options similar to those of the Context menu. For more information
on styling and customizing charts, see Creating and Customizing Chart Queries.
Procedure: How to Edit Text
When
you click a component, you can perform functions such as moving
and resizing, as explained in How to Move and Resize a Component. You can double-click or access the
Context menu by right-clicking on a component.
The procedure
below applies only to text. Reports can be edited and styled and
have a context menu that is covered in How to Style and Customize a Report. Charts can be edited and styled and
have a context menu that is covered in How to Style and Customize a Chart. Images cannot be edited.
-
Open or
create a compound document with at least one text component.
-
Click the
text. Sizing handles appear around the border, as shown in the following
image.
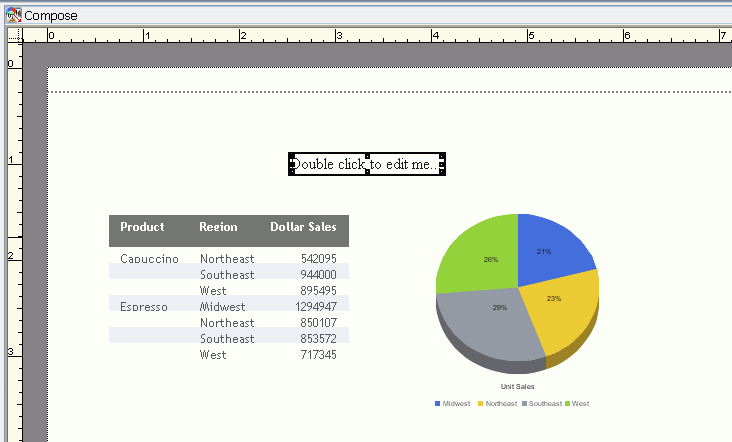
-
Right-click
the text, and select Edit Text, as shown
in the following image.
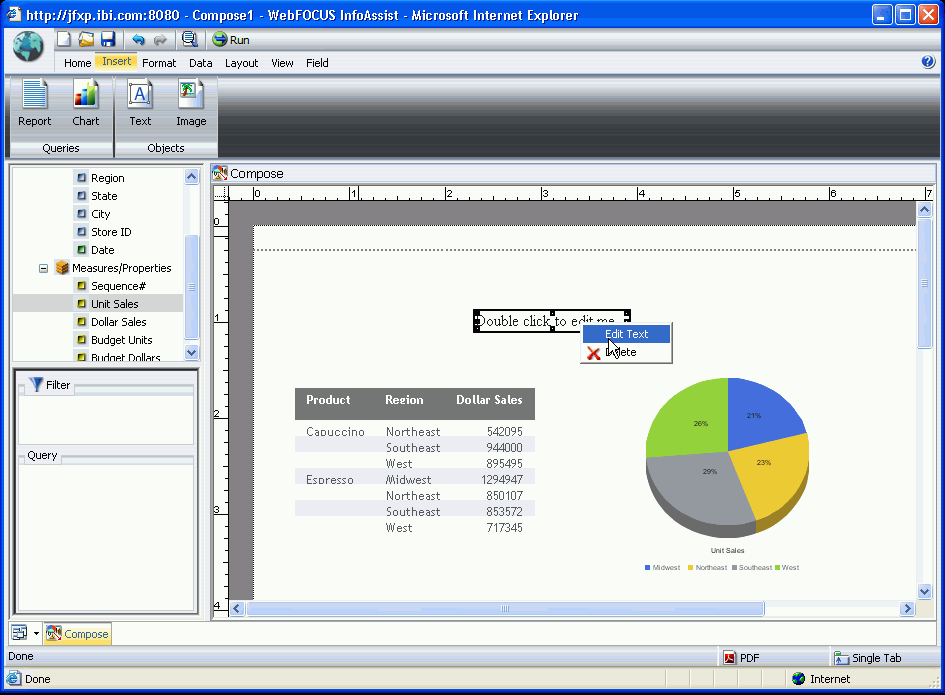
Note: You
can also activate the context menus by double-clicking the text,
which has the same functionality as right-clicking and then selecting Edit
Text.
-
A cursor
appears over the text. Click anywhere in the text box and begin entering
text.
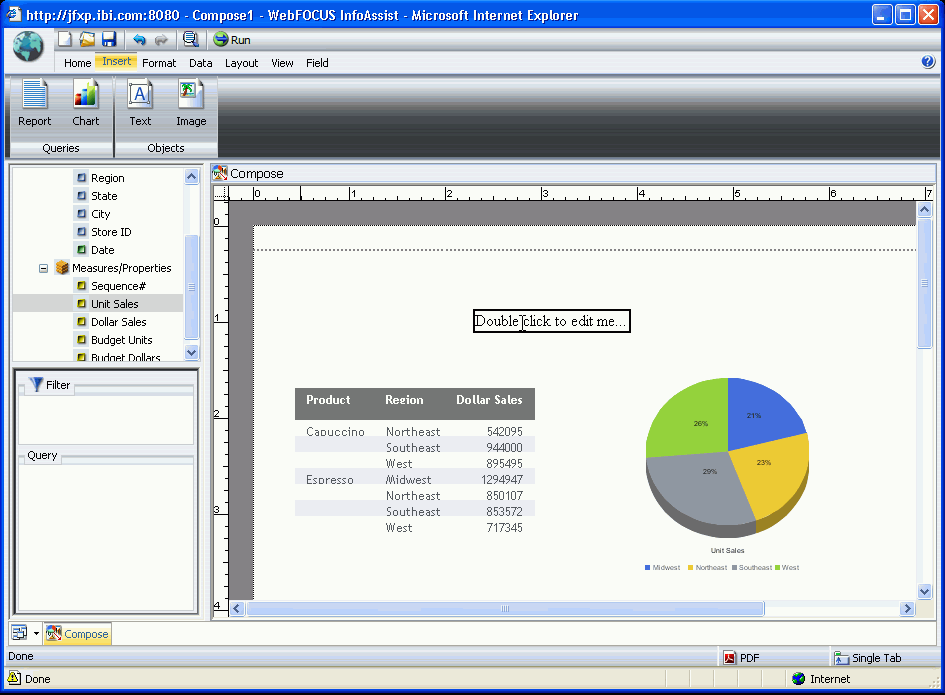
-
Highlight
the text you would like to edit and right-click, a context menu appears.
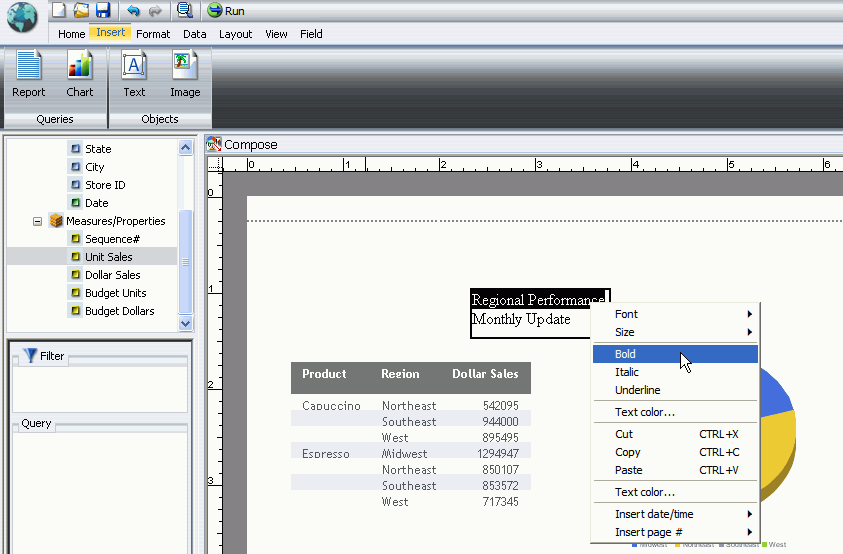
-
Using the
options in the Context menu, you can style the text and insert quick
text.
The text component menu options are as follows.
|
Value
|
Description
|
Format Options
|
|---|
|
Font
|
Changes the font of the selected text.
|
Not available
|
|
Size
|
Changes the size of the selected text.
|
Not available
|
|
Bold
|
Changes the font weight of the selected
text.
|
Not available
|
|
Italic
|
Applies or removes italics from the selected text.
|
Not available
|
|
Underline
|
Applies or removes underline from the selected text.
|
Not available
|
|
Text color...
|
Changes the text color.
|
Not available
|
|
Cut
|
Cuts the selected text.
|
Not available
|
|
Copy
|
Copies the selected text.
|
Not available
|
|
Paste
|
Pastes text from the clipboard.
|
Not available
|
|
Insert date/time
|
Inserts Date or Time quick text with various
format options.
|
- MM/DD/YY
- HH.MM.SS
- MMDDYY
- MMDDYYYY
- DDMMYY
- DDMMYYYY
- YYMMDD
- YYYYMMDD
|
|
Insert page #
|
Inserts page number quick text with various
format options.
|
- Page X
- Total pages
- Page X of Y
|
Procedure: How to Delete a Component
The
procedure below applies to all components in the Compose view.
-
Open or
create a compound document with at least one component.
-
Right-click
the component, select Delete and the component
will be deleted from the canvas.
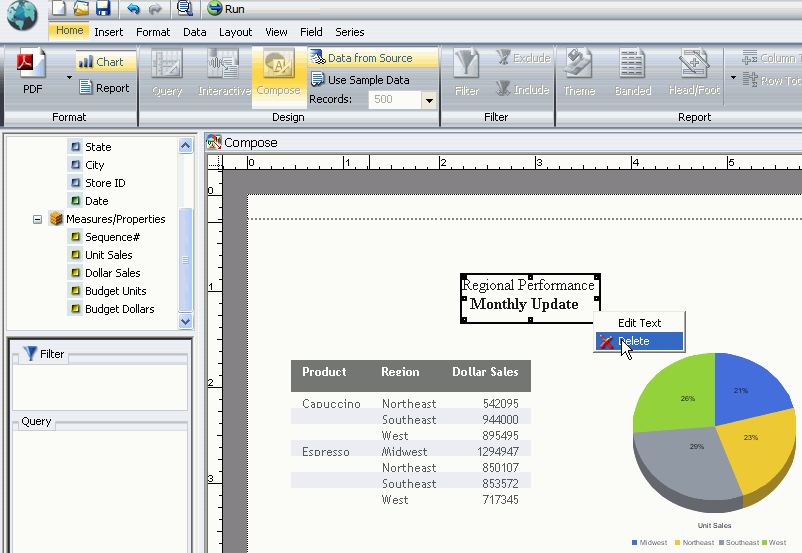
Note: You
can also delete a component by clicking it and pressing the Delete key.
Reference: Output Format Options in Compound Documents
The
output types available in Compose view are dependent on the queries
that are within the compound document.
If a compound document
has chart queries in it, you will not be able to choose Active Report,
Active Flex, or Active PDF as the output type. A compound document
with only report queries in it can output in any format. Images
and text within a compound document have no effect on the available
output formats. For more information on output types, see Output Format Options.
Note: If an Active output format
(Active Report, Active Flex, Active PDF) is selected, the chart
button on the Insert tab will be grayed out and inactive.