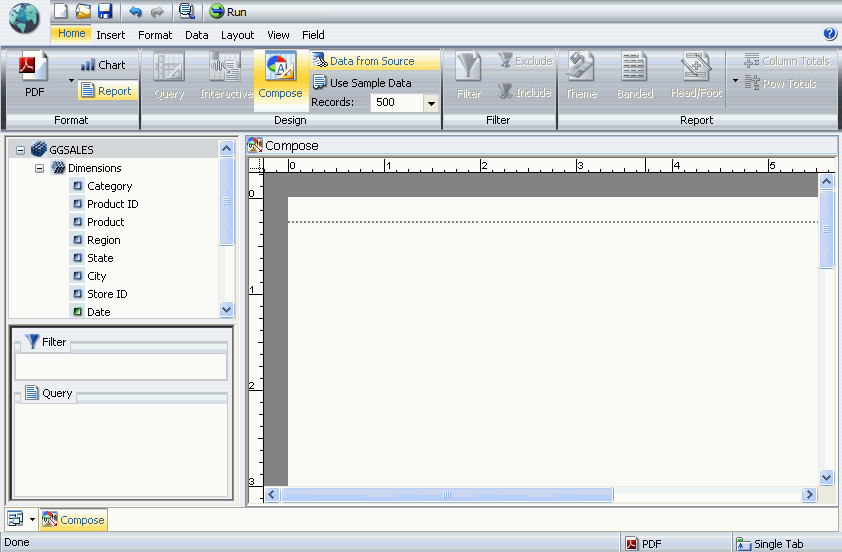
WebFOCUS Online Help > InfoAssist > Using Compose View and Building Compound Documents > Accessing Compose View
How to: |
A blank InfoAssist canvas in Compose view is shown in the following image.
In Compose view you can:
You can access Compose view from the InfoAssist splash screen to create a new compound document.
Note: The following procedure assumes that the splash screen is set to display when InfoAssist is started. If the splash screen is not the default and you would like to alter the User Options, see Changing User Preferences. If the splash screen is turned off and Compose is selected as the Start Mode, you can begin the following procedure at step 3, otherwise this procedure cannot be used to create a new Compound document.
Note: Compound documents can be built using more than one data source. The source you select here is the one you will begin with, you can add more at any time. For more information on adding additional data sources, see Using the Data Tab.
You can access existing compound documents in Compose view from the InfoAssist splash screen.
Note: The following procedure assumes that Show splash screen is selected in the Options dialog box. If the splash screen is not the default and you would like to alter the User Options, see Changing User Preferences.
Note: If you select a single query in step 3, InfoAssist will open the document in either Query Design view or Interactive Design view. To view a copy of the query in Compose view, refer to How to Access Compose View From the Compose Button on the Home and View Tabs.
You can access existing compound documents in Compose view from the InfoAssist Quick Access Toolbar.
Note: If you select a single query in step 2, InfoAssist will open the document in either Query Design view or Interactive Design view. To view a copy of the query in Compose view, refer to How to Access Compose View From the Compose Button on the Home and View Tabs.
With InfoAssist in Interactive Design view or Query Design view, you can access Compose view by selecting the Compose button that is in the Design group. Accessing Compose view with this method creates a copy of the current single query as a compound document.
The Design group is part of both the Home and View tabs and is shown in the following image.
InfoAssist will enter Compose view. To reflect this, the Compose icon will be highlighted in the Design group, and in the left corner of the Navigation taskbar. The following image shows the highlighted Compose icon.
Note: The single query you started with will still exist in the original view. Selecting Compose view while a single query is open does not convert the query to a compound document. It makes a copy of the query, with the copy becoming a compound document and the original remaining unchanged. You can switch between the new compound document and the original query using the Switch Query button in the Query group on the View tab of the Control Panel. For more information on switching between queries, see Using the View Tab.
| WebFOCUS |